もういい加減にしろよ!!って感じですが、私は諦めません戦い続けます。
んで今回は、NVIDIA GeForce搭載PCでディスプレイエラーをたったこれだけの設定で解消できる方法 | 雅薙佳庵 あちかあん
の、記事と合わせて設定すれば、かなりの確率で、上記画像の、鬱陶しい市松模様現象&操作不能orブラックアウト現象を解消できる、簡単な設定を見つけたかもしれません!
先に行っておきますが、私の使っているOSはWindows7ですが、Windows8、Windows8.1、Windows10でも設定可能です。
会社のパソコンはWindows10の強制自動アップグレードに侵され、現在私も対応に追われてますが、Windows8、8.1は検索ボックスを仕様、Windows10はスタートボタンが復活しているので、マウスの右クリックを使えば、後はとても簡単にできる方法です。
電源設定を変更する
ちょっと前から確認されてたみたいなんですが、私はこの症状がでるまで完全にスルーしてました。
しかし、不快な思いを解消するのであれば、なんでもやってみる価値はあります。
先ず、コントロールパネルを見つけ出します。
Windows7ではスタートボタンをクリックするだけですが、Windows8.、8.1は、検索ボックスに「コントロールパネル」と入力すればでてきたはず。。。。
Windows10はスタートボタンにカーソルをもっていき、スタートボタンの上でマウスの右ボタンをクリックすれば、コントロールパネルパネルがあると思います。
そしてコントロールパネルをクリック。
システムとセキュリティをクリック。
電源オプションをクリック。
画像の通り、プラン設定の変更をクリック。
詳細な電源設定の変更(C)をクリック。
プロセッサの電源管理の左横の+をクリック。
最小のプロセッサの状態の左横+をクリック。
設定: 30%の文字をクリック。(画像では30%ですが、多分5%になっている人がほどんどかと思います)
最小のプロセッサの状態の設定(%):のボックス内の数字を30にする。
後は右下の適用(A)をクリックしてOKをクリック。
以上です。
この設定と全開のNVIDIAの設定をした後、不具合はまったくありません。
NVIDIAの更新も、高速インストールしかしてませんが、異常はまったく見られません。
最小プロセッサの状態を5%から6倍の30%に引き上げることになるので、ノートパソコンならファンがちょっと唸りを上げるかもしれません。
デスクトップ、ノートパソコンとも、電気をいままでより使うことになります。
グラフィックを向上させるということは、パソコン自体の機能も必要ですが、なにより電機食うってことですね。
しかし、この設定で、私はまったっくと言っていいほど、あの不快な症状から開放されました。
一度試してみてはいかがでしょか?

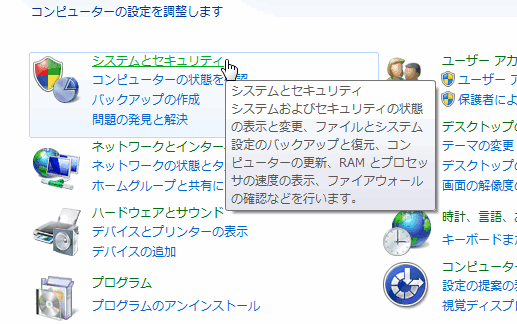
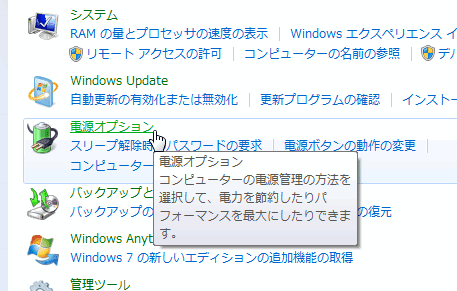
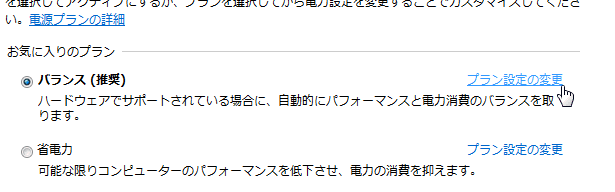
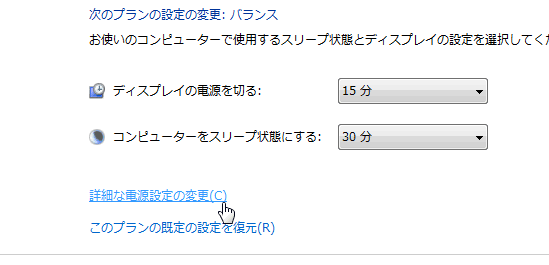




0 件のコメント:
コメントを投稿